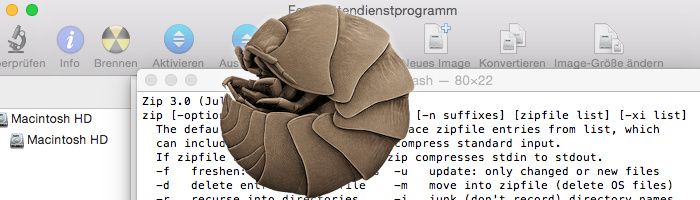Unter Mac OS sind alle Systemwerkzeuge vorhanden, jedoch für den Normalnutzer oftmals nicht einfach und offensichtlich auffindbar.
Es gibt unter Mac OS auch heutzutage immer mal das Problem: Wie erstelle ich eine verschlüsselte oder kennwortgeschützte Datei? Ähnlich wie in Windows unter dem Explorer, kann der User im Mac Finder Dateien einfach als ZIP komprimieren. Ein Kennwort ist aber so bei beiden Systemen nicht zu hinterlegen. Mac OS bringt aber eigentlich alle Befehle schon von Haus aus mit. Es gibt aber auch die Möglichkeit mit dem Festplattendienstprogramm, ein verschlüsseltes Image im Mac-eigenen DMG-Format zu erstellen und dort alle Dateien zu hinterlegen. Dies dann maximal 256bit AES verschlüsselt.
Die schnelle und einfache Lösung
Um aber eine einfache komprimierte Datei, wie .zip, .7zip oder .rar zu erstellen gibt es natürlich Programme. Aber in Zeiten des AppStores viele die teuer dafür bezahlt werden möchten. Wer eine solche Funktionalität eher sporadisch benötigt, möchte meist ungern Geld ausgeben. Ein Programm welches diese Möglichkeit auch bietet und noch kostenlos ist, nennt sich Keka. Die AppStore-Version kostet jedoch Geld. Wer die Entwickler bei ihrer Arbeit unterstützen möchte braucht jedoch nur ca. 2 Euro aufbringen. Ansonsten gibt es Keka noch direkt auf der offiziellen Website der Entwickler zu beziehen.
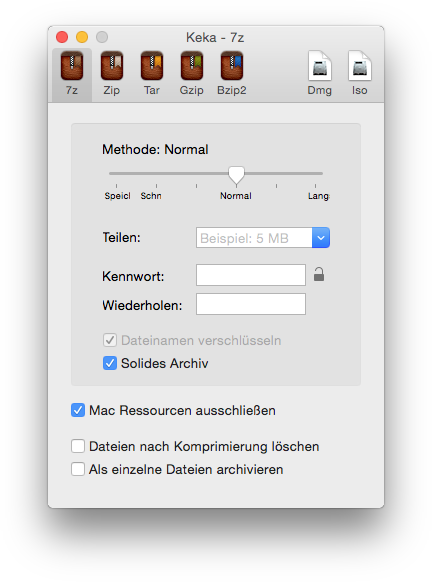
Keka beherrscht auch das Entpacken und das Packen von Dateien. Das ist bei den diversen Tools unter MacOS nicht ganz selbstverständlich. Denn das Tool „The Unarchiver“ beherrscht nur, wie es der Name schon verrät, ausschließlich das Entpacken. Ebenfalls im Appstore zu finden. Keka zumindest kann beides und in der Oberfläche sind alle möglichen Einstellungen zu machen, auch der Passwortschutz kann hier hinterlegt werden. Mit „Drag ’n‘ Drop“ lassen sich die Dateien, welche gepackt werden sollen, einfach auf das Fenster ziehen und Keka kümmert sich dann um die Komprimierung, in den Einstellungen welche vorher getätigt wurden.
Für den Finder gibt es sogar auf der offiziellen Website eine kleine Scriptdatei, welche einem Eintrag im Finder Kontextmenu bei Rechtsklick auf Dateien erzeugt. Damit sind Dateien wie mit der Finder Funktionsweise komprimiert. Vorteil ist jedoch, dass hier auch andere Formate als zip, als Standard hinterlegt werden können.
Keka erlaubt es auch Image-Dateien, wie im Abschnitt „Verschlüsselte Images mit der Festplattendiagnose erstellen“ zu produzieren. Diese sind jedoch nicht (!) verschlüsselt.
Packen über die Befehlszeile
Wie schon erwähnt, ist dem Mac grundsätzlich bekannt, wie Dateien oder Verzeichnisse komprimiert werden. Dies sogar mit Kennwort. Wer es sich wagt, kann dies auch einfach über das Terminal (Programme –> Dienstprogramme –> Terminal) ausführen. Dazu gibt es den Befehl:
zipWer ihn so eintippt bekommt die Beschreibung und auch alle Optionsschalter und ihre Beschreibungen dazu angezeigt. Hier einige grundsätzlichen Problemfälle:
1. Eine Datei oder mehr packen
zip -e archive.zip bild1.jpg bild2.png doku.pdf2. Ein Verzeichnis samt Dateien komprimieren
zip -e -r archive.zip verzeichnisDer Optionsschalter -e steht für die Verschlüsselung. Es wird nach dem Bestätigen mit Enter nach dem Passwort gefragt. Im zweiten Beispiel soll der komplette Ordner gepackt werden, samt den Inhalten. Funktioniert nur nur mit dem Optionsschalter -r für „rekursiv“. Dabei werden alle Objekte im Ordner ebenfalls mit durchlaufen und in das Archiv komprimiert. Ansonsten wäre ohne -r nur der Ordner enthalten.
Verschlüsselte Images mit der Festplattendiagnose erstellen
Eine weitere Möglichkeit Dateien zusammenzufassen, um sie noch etwas sicherer zu verpacken, bieten Imagedateien. Diese können unter: Programme –> Dienstprogramme –> Festplattendienstprogramm – erstellt werden. Grundsätzlich sind diese Dateien aber erst einmal nur mit Mac OS Systemen verwendbar. Windows beherrtscht diese Dateiart nur mit zusätzlichen Programmen. Linux kann mit dem Disk-Image-Format zwar umgehen aber bei verschlüsselten Arten kann es zu Problemen kommen. Wen das nicht stört, kann mit wenigen Handgriffen einen solchen Container erstellen.
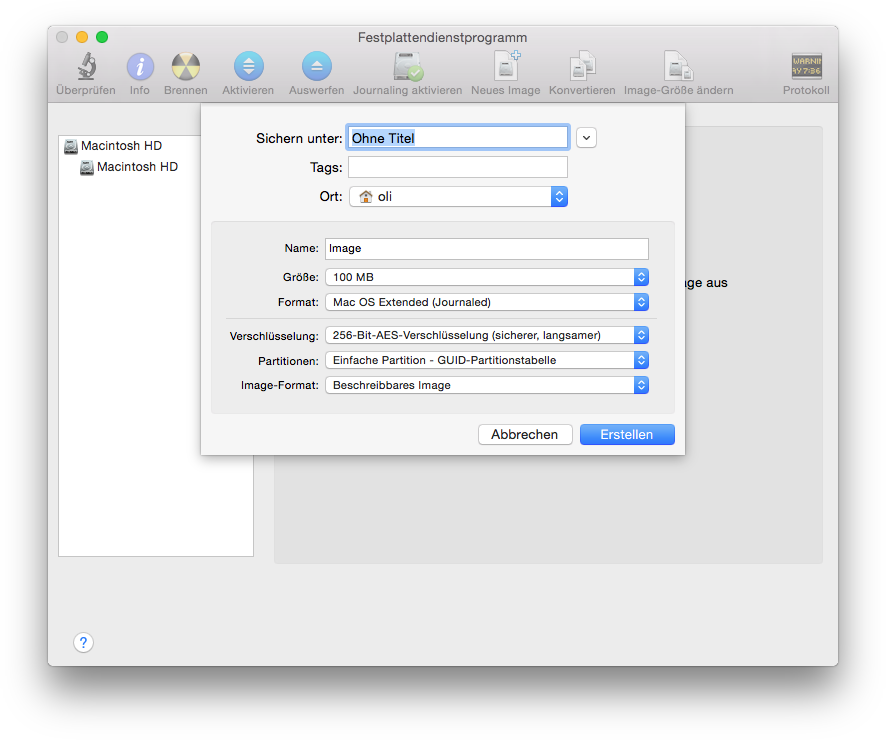
Im geöffneten Programm in der oberen Leiste „Neues Image“ drücken und Einstellungen, wie Speicherort, Namen, Verschlüsselung und Partitionsgröße angeben. Große Auswahl bei der Verschlüsselungsart gibt es leider nicht. Am sichersten fährt man hier mit AES 256 bit.
Wer auf kompatible Container-Dateien für alle gängigen Betriebssysteme setzen möchte, macht dies auch heute immer noch am besten mit Truecrpyt 7.1a. Diese Version erstellt verschlüsselte Container, welche in allen Systemen mit der TrueCrypt-Software genutzt werden können. Zu finden ist diese Version aber nicht mehr auf der offiziellen Website. Die Entwickler haben sich aus unbekannten Gründen von ihrem Projekt verabschiedet und haben als letzte Version, der 7.2er eine deutlich gekürzte Fassung herausgebracht. Diese öffnet nur noch TrueCrypt-Container. Erstellen leider nicht mehr. Daher der Verweis auf die Netzzeitung heise.de.
Die letzte Möglichkeit ist kein klassisches Komprimieren, wie es von Packprogrammen getan wird. Hier geht es eher um die Sicherheit, als um die platzsparende Zusammenlegung von Dateien. Jedoch soll es an dieser Stelle auch erwähnt werden, weil es in Mac OS direkt über die Festplattendiagnose angeboten wird. Diese Dateien die hierbei erstellt werden, können von MacOS wie andere Images direkt eingebunden werden. Der Zugriff läuft wie auf einem Laufwerk ab. Auf einem solchen verschlüsselten Image muss nur das hinterlegte Passwort nach der Ausführung angeben werden und schon können Dateien verwaltet werden.