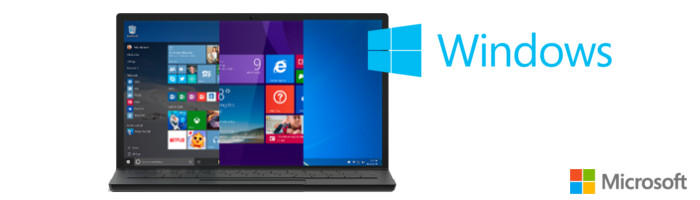In früheren Windows Versionen war diese Funktion noch integriert, seit Windows 10 kann es nur über Umwege gelöst werden – aber immerhin über ein offizielles Tool.
Unter Windows 7 und selbst unter dem sehr unbeliebten Windows 8 war es kein Problem, Updates über die Update-Funktion des Betriebssystems an- und abzuwählen. Hier versteckte sich auch immer per Rechtsklick die Möglichkeit Updates komplett auszublenden. Dies war sehr vorteilhaft, wenn man wusste, dass bestimmte Updates fehlerhaft ausgeliefert wurden.
Dies passierte die Tage mit dem Office Update KB4484119. Wer es installierte konnte mit hoher Wahrscheinlichkeit keine Access-Datenbanken mehr benutzen und bekam den Fehler 3340 „Abfrage beschädigt“. Die Lösung lag auf der Hand, wenn man wusste, was passiert war. Einfach das Update in der Systemsteuerung unter Programme deinstallieren -> Installierte Updates heraussuchen und deinstallieren.
Tja, aber bei den nächsten Windows 10 Startvorgängen hätte man das Spiel immer wieder ausführen müssen, weil Windows 10 sich ja ständig selber aktualisiert – was an sich gut ist. Jedoch nicht immer. Die Lösung einige Anbieter die auf Access aufbauen, die Update-Funktion komplett abzustellen, ist ehrlich gesagt weniger toll. Klar, wenn es nur vorübergehend passiert, kann man dies tun aber man muss halt auch wieder daran denken diese zu aktivieren. Besser, jedoch im Fall von Windows 10 leider nicht einfacher, ist es, sofern nur einzelne Rechner betroffen sind, das Update auszublenden.
Für Windows 10 muss man sich aber leider mit einem extra Microsoft Tool behelfen, weil es die Funktion wie in Windows 7 oder 8 so nicht mehr gibt. Zu finden ist es auf folgender Seite:
https://support.microsoft.com/de-de/help/3073930/how-to-temporarily-prevent-a-driver-update-from-reinstalling-in-window
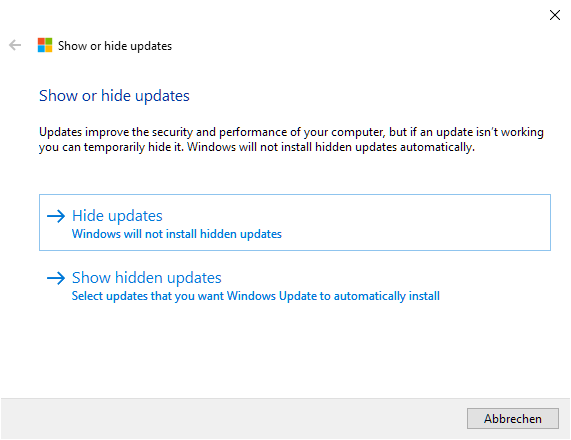
- Dort unter dem Abschnitt „Automatische Updates auswählen“ den Problemlösungslink folgen und das Tool herunterladen.
- Wichtig ist, dass das auszublendende Windows Update vorher deinstalliert wurde
- Programm starten und erstmal weiter klicken
- Den „Hide Updates“ Knopf wie im Bild drücken.
- Update auswählen und bestätigen
- Das Update ist nicht mehr für den Updatevorgang sichtbar
Wer es doch wieder installieren möchte, kann das oder die Updates auch wieder einblenden lassen. Hier nur dann mit dem „Show hidden Updates“ Button arbeiten.