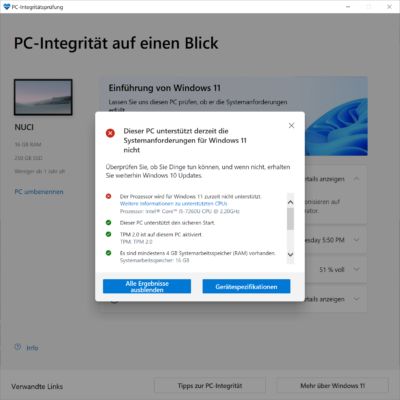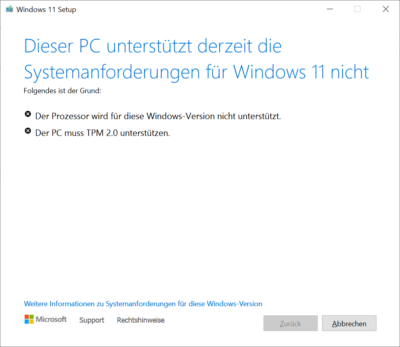Windows 11 ist jetzt eine kleine Weile draußen, aber nicht für Jedermann und -frau zu haben. Es gibt aber Mittel und Wege es auf älterer Hardware zu installieren.
Wer nicht unbedingt einen üblen Budget-Rechner vor Jahren gekauft hat, wird höchstwahrscheinlich immer noch einen recht potenten Rechner haben, je nachdem, was er noch leisten muss und vermag. Oftmals ist es dennoch nicht nötig einen neuen zu kaufen. Auch gibt es immer noch Menschen, die ihren Rechner aufrüsten und dementsprechend nur einzelne Komponenten tauschen, um ihn teilweise aktuell zu halten.
Trotzdem siebt das aktuelle Windows 11 knallhart viele ältere Prozessoren aus. Und auch PCs ohne TPM-Chip sind schon einmal ganz außen vor. Für beide Fälle gibt es Windows Registry Tricks, um doch die Möglichkeit zu schaffen auf Windows 11 zu upgraden. Dabei sollte zumindest Windows 10 auf dem betroffenen System schon einmal zufriedenstellend laufen. Windows 11 hat leicht erhöhte Mindestanforderungen, sollte aber bei fast allen Rechnern, die Windows 10 beherrscht haben, genauso gut funktionieren.
Aber der Wechsel sollte mit solchen Systemen gut überlegt sein. Wer weiß, vielleicht wird Microsoft diese Systeme früher von irgendwelchen Updates ausschließen, als die anderen.
Auf TPM prüfen
Wer obige Meldungen bekommt, hat hoffentlich einen Rechner, der zumindest ein altes TPM-Modul besitzt. Mindestens Version 1.2. Denn dann ist der Aufwand am geringsten. Um zu testen, ob der eigene Windows 10 Rechner das schon kann, kann einfach die dazugehörige Verwaltungsseite aufrufen.
- Windows-Startknopf drücken
- tpm.msc eingeben und [Enter] drücken
Hier sollten Informationen angezeigt werden, wenn TPM verfügbar ist. Sollte dort ein dickes „…nicht verfügbar stehen“ – wisst ihr in gewisser Weise auch Bescheid. Auch ist es möglich per Kommandozeile nach dem TPM Status zu suchen.
- Auch hier den Windows-Startknopf drücken
- cmd eintippen und diese per Rechtklick als Administrator starten und
- folgendes Kommando eingeben:
wmic /namespace:\\root\cimv2\security\microsofttpm path win32_tpm get /value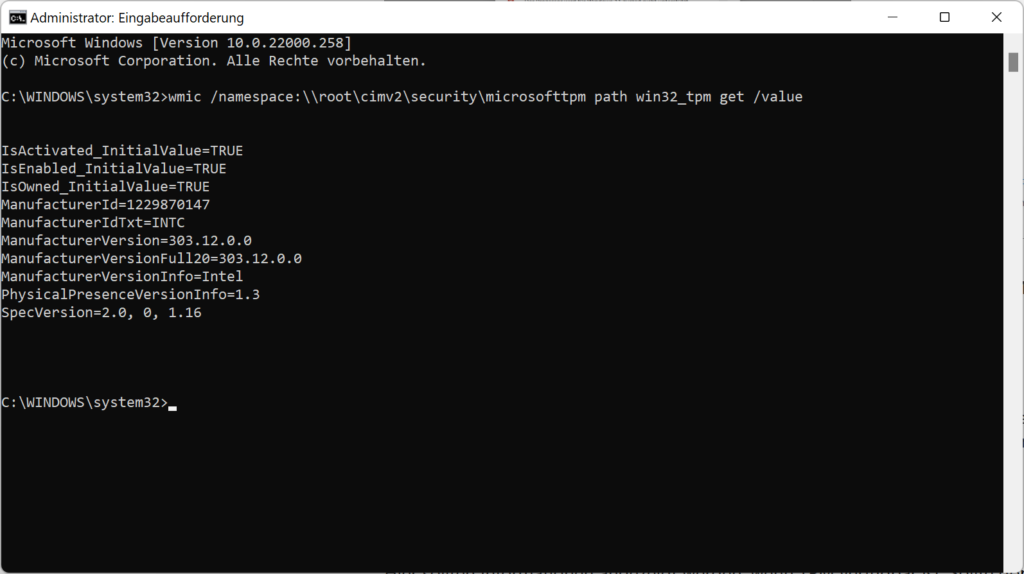
Ist nun TPM gefunden, dann sollte es mit dem ersten Registry-Trick schon funktionieren, ansonsten könnte der zweite helfen. Es könnte aber durchaus noch möglich sein, dass TPM im BIOS deaktiviert ist. Das kann auf jeden Fall auch einmal geprüft werden, bevor man zum zweiten Trick greift.
Windows 11 Installation freischalten
TPM ist vorhanden
Eine Windows 11 ISO solltet ihr euch als erste schon mal heruntergeladen haben. Denn die braucht ihr, um das Upgrade gleich durchführen zu können. Diese könnt ihr dann im Explorer einbinden und dann wie auf ein Laufwerk darauf zugreifen und die setup.exe ausführen.
Wenn ihr TPM (min. v1.2) habt und eure CPU nach MS einfach zu alt ist, dann hilft folgender Registy-Eintrag.
- Windows-Startknopf drücken
- regedit eingeben und den Registrierungseditor öffnen (Rechtsklick als Administrator)
- Folgenden Registrierungsschlüssel suchen:
HKEY_LOCAL_MACHINE\SYSTEM\Setup\MoSetup4. sollte MoSetup nicht angelegt sein, so muss man es selbst tun. Rechtsklick auf Setup -> Neu -Schlüssel
5. innerhalb von MoSetup muss nun ein neues DWORD mit folgenden Namen erstellt werden:
AllowUpgradesWithUnsupportedTPMOrCPU6. Der Wert muss von 0 auf 1 gesetzt werden.
Danach kann die Installation von Windows 11 gestartet werden und es wird auch mit diesem Rechner möglich sein, die Upgrade-Installation durchzuführen. Diese Herangehensweise ist durch Microsoft auch offiziell dokumentiert. Dies könnt ihr bei Microsoft mit all den Warnhinweisen natürlich auch noch einmal im Support-Bereich angucken.
TPM ist zu alt oder gar nicht vorhanden
Auch hier gibt es Varianten, die Installation dennoch durchzuführen. Von einem Upgrade bis hin zu einem angepassten Install-Medium können PCs ohne TPM mit Windows 11 bespielt werden. Dazu muss ich aber das Rad nicht ganz neu erfinden. Hier gibt es eine sehr ausführliche Beschreibung bei deskmodder.de